Fastest - Edit a custom block through a page where it is displaying
- Navigate to a page on your site where the custom block is displayed.
- Hover over the block. A pencil icon will appear in the upper-right corner of the block.
Image
Image
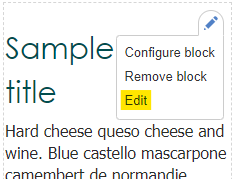
- Click the pencil icon and select from the options:
- Configure block: Block title and visibility settings
- Edit: Block description and Body.
- Edit the block as needed.
- Click Save.
Edit a custom block through the Custom block library
- Select Manage > Content > Blocks tab.
- Find the block you want to edit.
- Click the block description, or choose the type of change:
- Edit button: Block description and Body. (Edit the block as needed and click Save.)
- Delete (in the Edit button drop-down): Removes the block permanently from the system.
Image
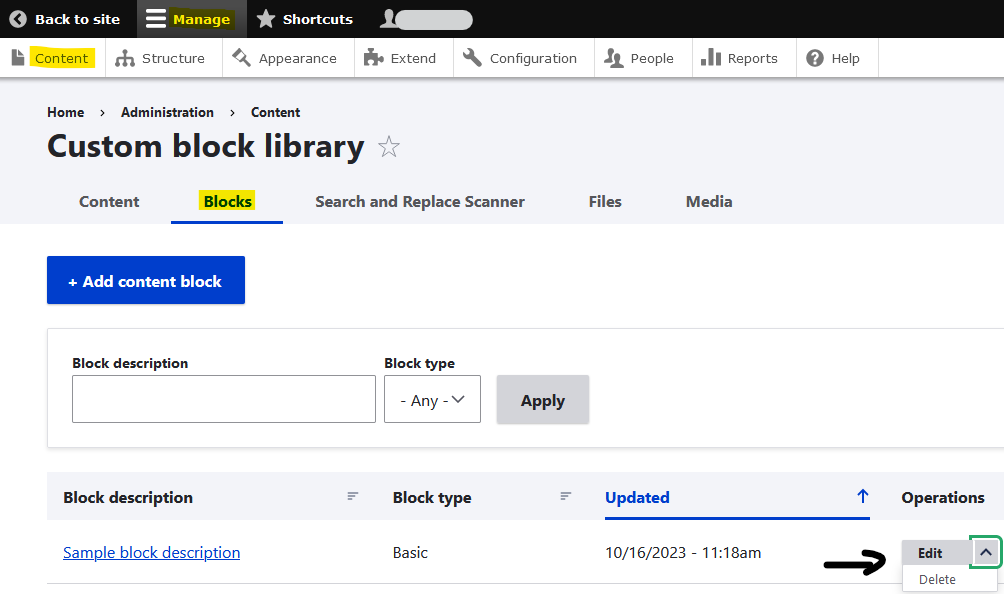
Editing custom block Titles is part of Configuration
The block Title field (text that may be displayed to end users above the block Body) is part of the block configuration and can only be edited by selecting Configure in the pencil menu or on the Block layout page. It is separate from the Block description field, and cannot be changed from the block Edit screen.
Editing a custom block title from the pencil menu
- Navigate to a page on your site where the custom block is displayed.
- Hover over the block. A pencil icon will appear in the upper-right corner of the block.
Image
Image
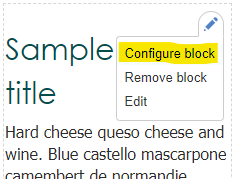
- Click the pencil icon and select Configure block.
- Edit the block Title/Visibility settings as needed.
- Click Save.
Editing a custom block title from the Block layout screen
- Select Structure > Block layout
- Find the block you want to edit.
- Click the Configure button (under Operations).
- Edit the block Title as needed.
- Click Save block.