Uploading Files
You can view, add, and delete uploaded files without having to add or edit a node:
Image
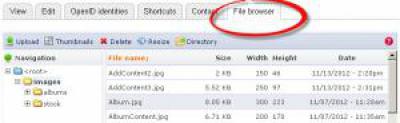
- Click “Hello <your username>” in the upper right corner of the black toolbar.
- Click the File browser tab.
- Click the folder names in the Navigation panel to locate the folder you want to work in.
- To add a new file, use the Upload button.
- To delete a file, click on it to select it, then use the Delete button.
- To add a folder, navigate to the parent folder, click Directory, type the new folder name, then click Add.
Image
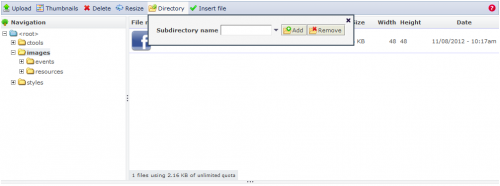
- To delete a folder, navigate to the parent folder, click Directory, type the name of the folder you wish to delete, then click Remove.
- To move a file, download a copy of the file to your computer, delete the file from its existing location, then upload it to a different folder.
- Other tips are listed by clicking the “?” button in the upper right corner of the file browser.
Tips:
- Treat all uploaded files as public, even if you do not publish links to them.
- Do not upload sensitive/private files that the members of the public should not see.
- Some folders in the File browser are created and used by Drupal. Do not delete these folders or delete/modify their contents unless you are very sure of what you are doing.
- The maximum file size for an upload has been set at 2 MB. This process will abort for any file over 2 MB.
- The maximum resolution for uploaded images is 1200 x 1200 pixels.
- The maximum file size and resolution can be raised on a temporary or permanent basis upon request to allow uploading larger files.
Cleaner Paths for Uploaded Documents
The file browser will assign a rather lengthy, repetitive URL to uploaded documents. If this does not bother you, you can use it; however, you can also rewrite a document’s URL to be cleaner. Example:
- Default path for a document uploaded to the <root> folder: http://www.yoursite.org/sites/www.yoursite.org/files/documents/yourfile.pdf
- Rewritten path for the same document uploaded to the <root> folder: http://www.yoursite.org/files/documents/yourfile.pdf