Slick Carousel is an optional feature that can be added to a site supported by SCLS. "Slick" refers to both the Drupal module name and the JavaScript library which provide the carousel functionality. When installed, the Slick Carousel consists of:
- A new content type called "Slide."
- A new block called "Slick Carousel."
1 Slide = 1 slide in the Slick Slideshow block.
Add a slide to the slideshow:
- Select Manage > Content > Add content > Slide.
- Give the Slide a Title, Slide image, and optional Link. Text entered in any of the fields should be considered public even though it is not directly presented to the public (it is not protected).Image
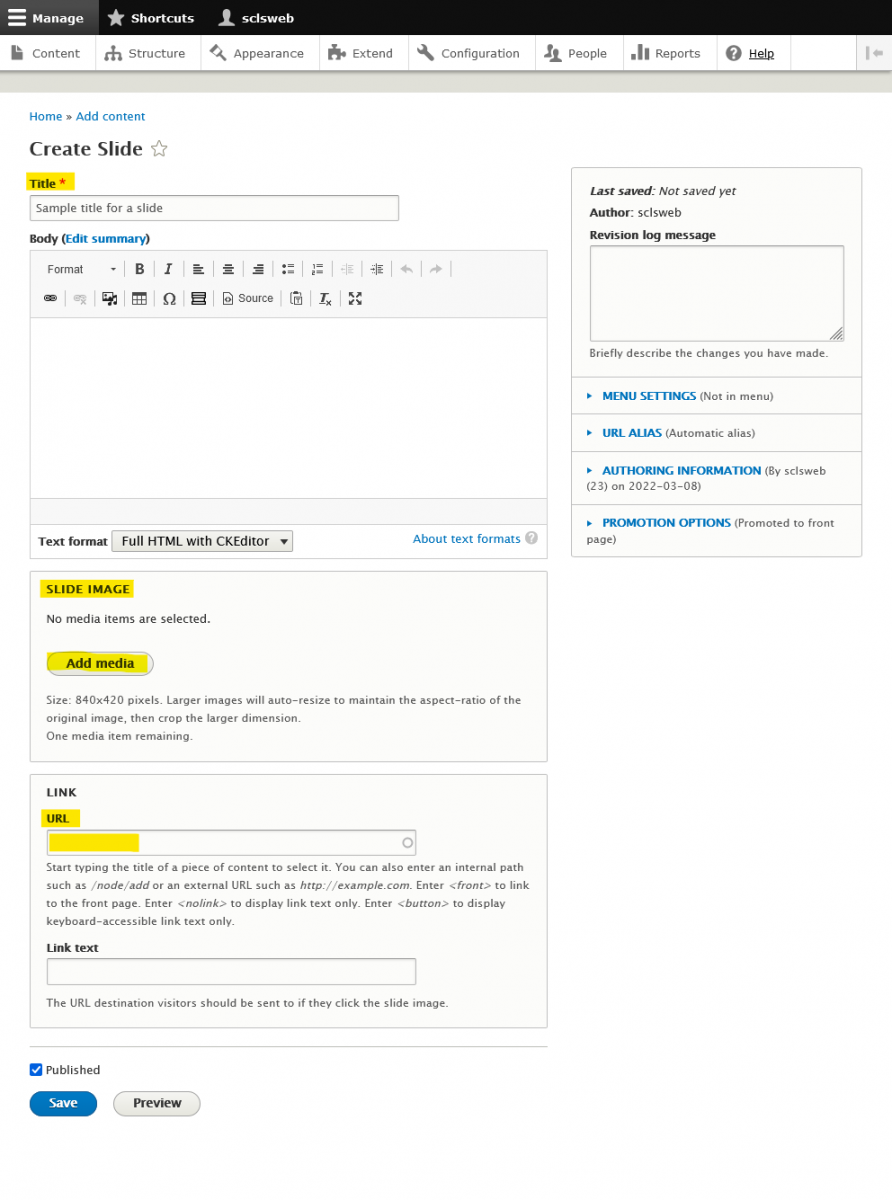
- Title: Something you will recognize in the content admin list.
- Slide image:
- Upload an image 840x420 pixels wide for a site with 1 sidebar.
- Upload an image 1140 pixels wide for a site with no sidebars.
- Add alternate text.
- Link: Optional. Works with absolute or relative paths, or leave blank.
- Body: Leave blank.
- Publishing options tab: Make sure the checkbox for "Published" is checked.
- Save.
- After saving, you'll see a page with the title, image, and link you just entered. The URL should be displayed as plain text, if you entered one. On this page, the image won't be a clickable link, but when it's combined with other slides in a slideshow, the image will display as a clickable link.
Remove a slide from the slideshow:
Slides may be removed from the slideshow by:
- Unpublishing (for temporary removal)
- Deleting (for permanent removal)
Unpublish or delete a slide
- Select Content.
- With the filters at the top of the page, set Content type to Slide and click Filter.
Image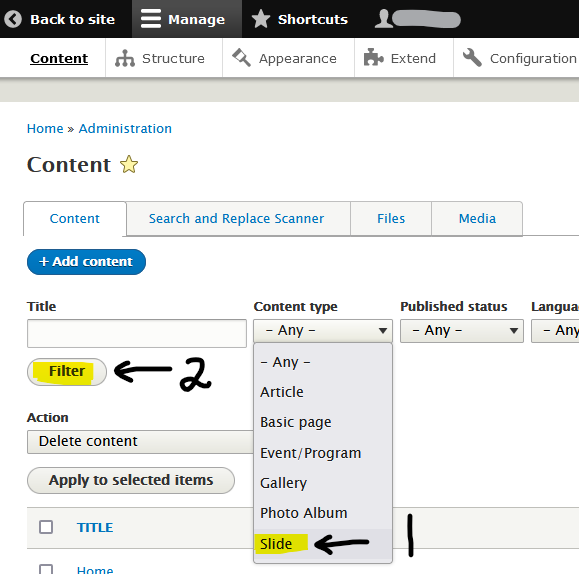
- From the list of Slides, perform one of the following:
- Check the box next to the title, then use the Action menu above the list to Unpublish/Delete the selected content.
Image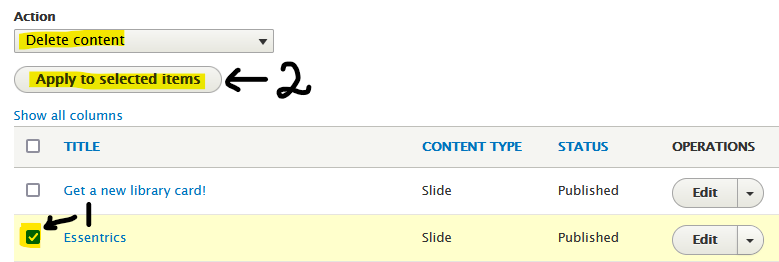
- Click the drop-down on the Edit button (to the right of the title) and choose Delete.
Image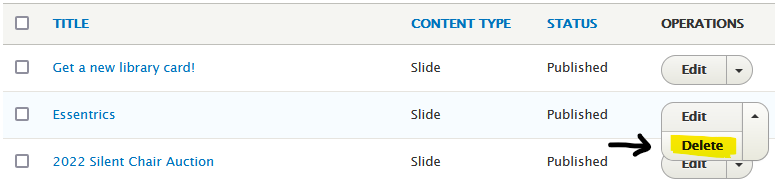
- Click the title to view the slide on its own content page, then choose one of the following:
Tip: Check the address bar, to double check that you're on the slide's page (and not the front page by mistake).- Delete: Click the Delete tab.
OR - Unpublish: Click the Edit tab, then scroll to the bottom and un-check the Published checkbox.
- Delete: Click the Delete tab.
- Check the box next to the title, then use the Action menu above the list to Unpublish/Delete the selected content.
- Confirm that you want to unpublish/delete the content if prompted.
Ordering slides
- Slide order is Sticky status (desc), Post date (asc). Anything marked as "Sticky" (under the Slide's Publishing options tab) will appear first, followed by the rest in Post date order (oldest to newest).
- If more than Slide is Sticky, the Sticky ones will sort by Post date at the beginning.
- Slides' Post dates can be altered (under the Authoring information tab) by changing the Authored on date to force a Slide into a different order.
Adjusting Slick Carousel configuration
Slick Carousel behavior is controlled by a set of preconfigured settings. If adjustments are needed, this is how to make them:
- Select Configuration > [Media] Slick carousel.
- For sites using only one carousel, select the "Edit" link next to "Front page slider."
- Select the Settings tab.
- Adjust relevant settings. Example:
- Autoplay: Check or uncheck.
- Speed: 500ms is the default (1/2 second).
- Save.
Additional settings for Slick Carousel are found under Structure > Views. Contact SCLS for assistance with these settings.