A photo album is a group of related images displayed on your website.
- Albums can contain multiple images.
- An album is a Drupal node with the content type “Photo Album.”
- Images are added to an album by adding them to the album’s node one by one.
A gallery is a group of related albums.
- A gallery can contain multiple photo albums. Each album shows the album title and one image.
- A gallery is a Drupal node with the content type “Gallery.”
Creating New Albums
Image
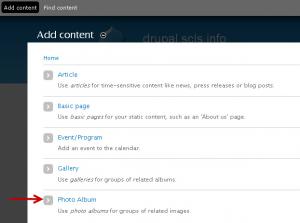 At least one gallery has already been added to your website. To add a new album to the gallery:
At least one gallery has already been added to your website. To add a new album to the gallery:
Image
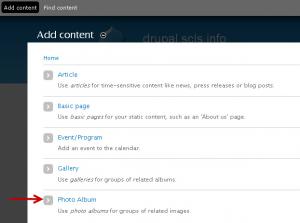
- Log into your website.
- Do one of the following:
- Go to Add content > Photo Album
- Navigate to the gallery page, then click the link at the bottom that says “Create Photo Album.”
- Fill in information for your new album:
- Title: displays at the top of the album and on the gallery page.Image
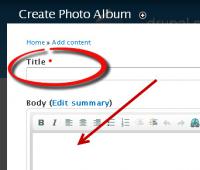
- Body: descriptive text that displays above the photos.
- Image:
- Click Browse.
- Locate the image on your computer.
- Select the image (double-click it, or single-click it and click Open).
- Click the Upload button.Image
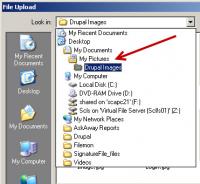
- (Strongly Recommended) Add Alternate text to each image. How it will be used:
- If there is no Title text, it will display when site visitors hover over the full-size image.
- Screen rreaders will speak the alternate text for visually impaired visitors.
- Google will index it.
- (Optional) Add a Title to each image. How it will be used:It will be displayed when site visitors hover over the full-size image.Image
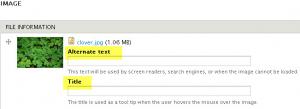
- Screen readers may speak the title for visually impaired visitors.
- Google will index it.
- Continue adding images as needed for the album.
- To reorder the images, click the compass icon and drag the image up or down in the list.
- Gallery Reference: If there is a drop-down menu, pick which Gallery this album should be a part of. If there is no drop-down menu under Gallery Reference, this album is already associated with a specific Gallery.Image
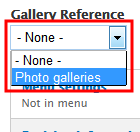
- Click Save.