When a path changes, redirect
Sometimes a path or URL alias change is necessary. You can minimize the impact of the change by taking these steps:
- On your site, update links and references to the old path. You may find these within the text of your pages, in blocks, etc.
- Change bookmarks, homepages, and shortcuts on your computer(s) to use the new path.
- Set up a redirect to ensure that visitors requesting the old path are automatically sent to the new one.
Creating redirects
When a new site goes live, path changes and redirects are commonly necessary, especially if the old and new sites use different path patterns. Example:
- Old site path: http://www.example.org/page-name.html
- New site path: http://www.example.org/my-custom-path
- A redirect will help visitors who request http://www.example.org/page-name.html get to http://www.example.org/my-custom-path.
- Go to Configuration > [Search and metadata] URL redirects
Image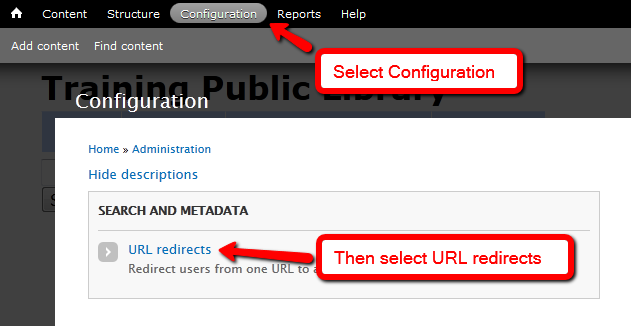
- Click Add redirect
Image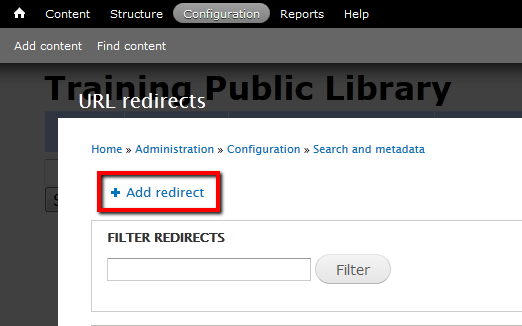
- For "From," enter the old path. For "To," enter the new path.
Image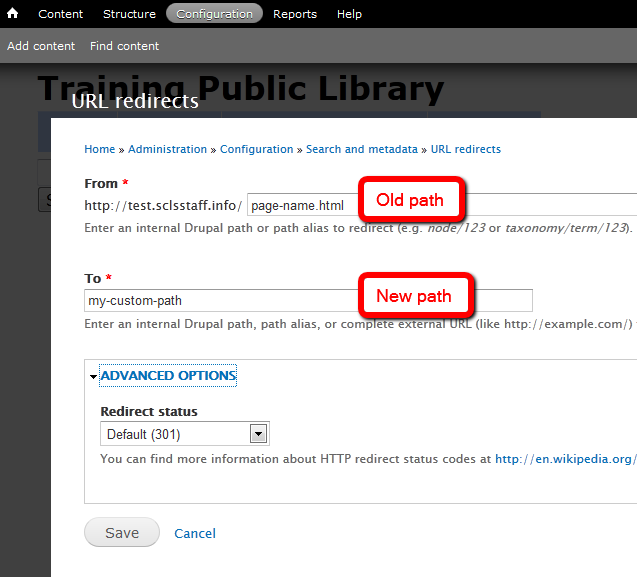
- Click Save.
- Repeat steps 2-4 as needed to create redirects for the old paths that are relevant to your site.
- Monitor the "Fix 404 pages" tab for pages where you might consider setting up additional redirects.
Image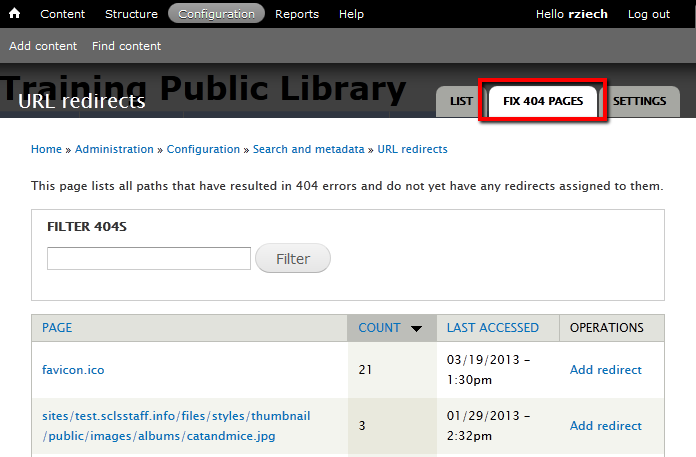
More about Redirects
These Drupal modules (available for all SCLS-hosted Drupal sites) manage your site's URL redirects:
- Global Redirect: searches for aliases of requested URLs and redirects if found.
- Redirect: manages redirection from old URLs to new URLs. (Redirect documentation)