The Media Library module includes a simple view of your media on the media administration page (/admin/content/media). The table-style view provided by the Media module is shown by default, but the grid-style view in the tab sub-menu allows you to toggle between the two styles.
Like nodes, media items can be managed in bulk by selecting multiple items and applying actions, such as delete or unpublish, using the drop-down menu. Several filters are also provided to help find specific media items in the library.
Table-style vs. Grid-style
Out of the box, there are two layouts of the administrative media library: table-style and grid-style. The table-style view is useful for displaying media items with additional information, which may be preferable for lists of documents, for example:
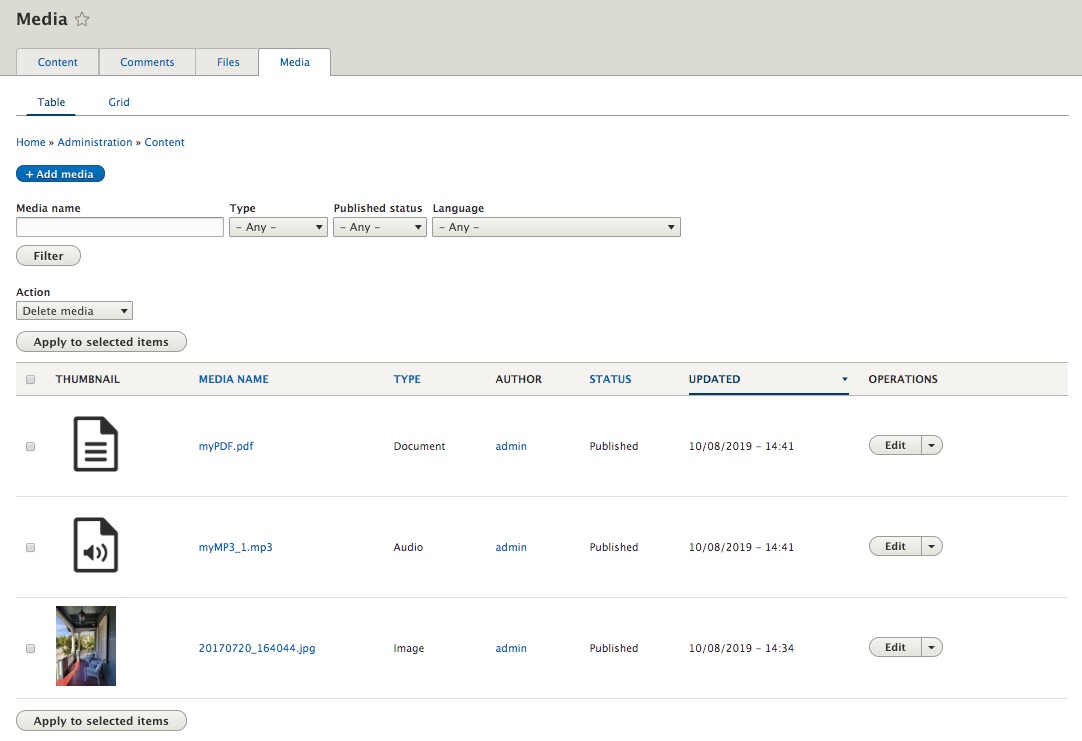
The grid-style view gives you a visual depiction of each media item with minimal textual information, which is well-suited to browsing images, for example:
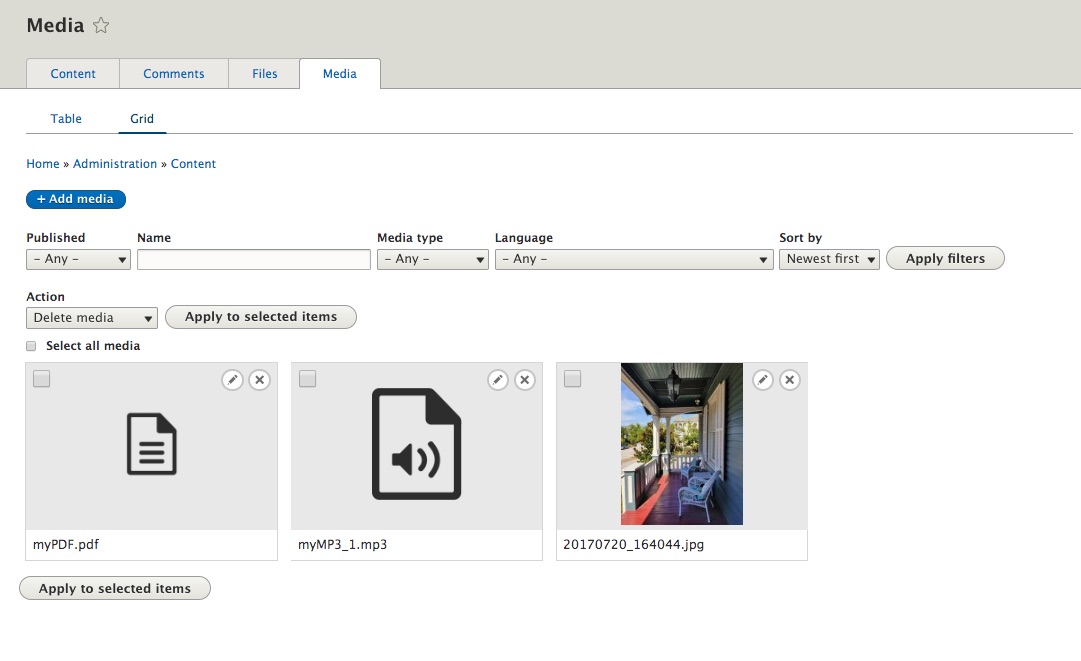
Adding Media
The Add media button provides the ability to add a document/image to the Media Library independent from a node.
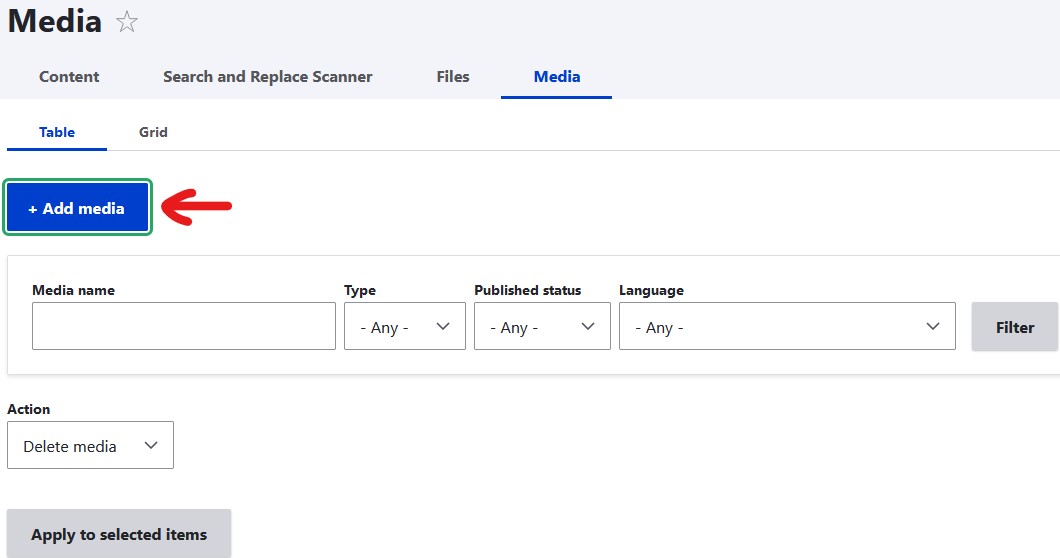
Editing Media
Click the Edit button next to any media item to make changes.

Name: An identifier for this content. Migrated files will have the filename prefilled in the Name field, but this can be changed to a non-filename of your choice.
Alternative Text (Images only)
Description (Documents only): A human-readable description that will appear instead of the filename in places where documents are displayed as media items.
Replace file:
Published: Unpublished files will not appear for selection in the Media Library; however, they are still reachable by visiting the direct URL.