Events include a date field with the option to repeat on multiple dates. Using the repeating date feature creates only one instance of the event, but shows it for multiple dates on the calendar. The event will display the same title, start and optional end time, where, event type, event description, image, and contact information for all the repeating dates.
Steps to add repeating dates on an event
- Select Content > Add content > Event/Program.
- Give the event a title.
- Give the event an initial date and time. "Show end date" is optional and refers to the ending time of the event (not the end of a list of dates when the event will repeat).
- Check the checkbox next to Repeat.
Image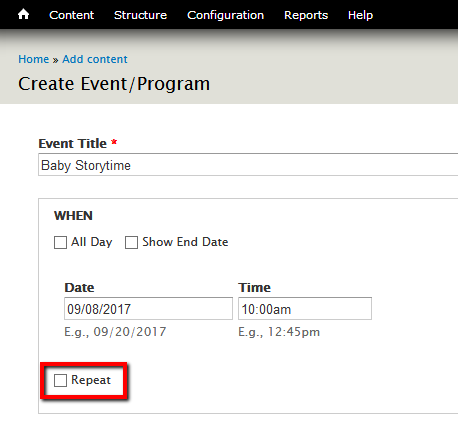
- Add appropriate details for the repeating dates. Specifying a number of occurrences or date to stop repeating is required.
Image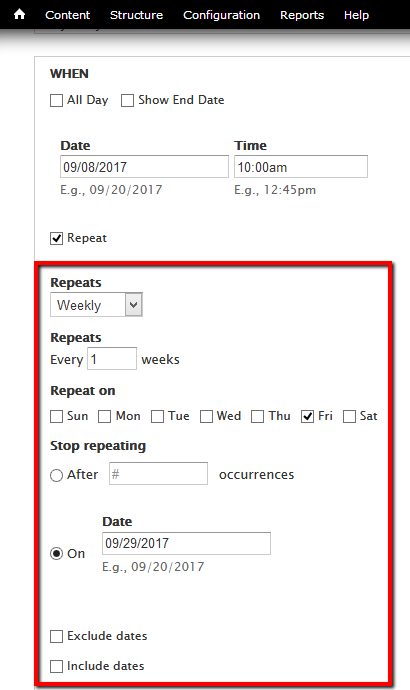
- Add an appropriate Event Description that will show for the entire series of dates.
- It is helpful to include a plain-English description of the repeating pattern. Example: "Baby Storytime is held at 10:00 a.m. every Friday in September for children 0-2 and their caregivers."
- If specific dates have unique information, it can be listed here. Example: "Themes - Sept 8, Happy Songs; Sept 15, Puppies; Sept 22, Fall; Sept 29, Fingers & Toes."
- Click Save.
The repeating date feature does not include the ability to set different times for different days. Example: Book Club meets at 1:00 on Tuesdays and 7:00 on Thursdays. Workarounds for situations when an event repeats at different times on different days include:
- Creating a separate event for each day and time.
- Creating a repeating event for each day of the week & time combination. Example: Create one event for Book Club (afternoon group) repeating on Tuesdays at 1:00 p.m. and a separate event for Book Club (evening group) repeating on Thursdays at 7:00 p.m.